Paypal Script: Come Inserire Un Bottone Per Ricevere Pagamenti
Paypal è un servizio online che ti permette di effettuare e ricevere pagamenti via web, in qualsiasi valuta. Funziona come un conto in banca, dal quale puoi effettuare prelievi e versamenti. Se colleghi al conto Paypal la tua carta di credito, prepagata o Postepay, puoi anche effettuare pagamenti in tutta sicurezza. Utilizzando il codice Paypal Script invece, puoi inserire nel tuo sito web dei bottoni per ricevere pagamenti e donazioni. Con il PayPal Script puoi addirittura trasformare il tuo sito web in un negozio online.
Di seguito tutti i dettagli:
PaypalScript: Guida Per Creare Bottoni Per Ricevere Pagamenti
Paypal ti mette a disposizione vari tipi di pulsanti, ognuno con caratteristiche diverse. Per poter utilizzare questi pulsanti sul tuo sito devi prima di tutto creare un account Paypal ed effettuare il login. Una volta effettuato il login accedi alla funzione di creazione dei bottoni facendo clic su servizi per l’e-commerce e successivamente su pagamenti su sito web.
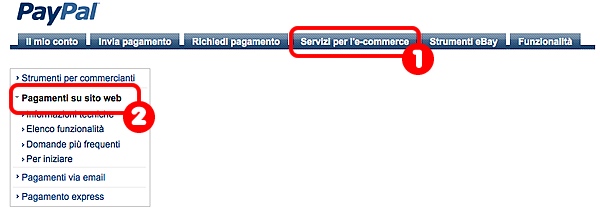
La pagina dedicata alla personalizzazione dei pulsanti per il tuo sito verrà aperta e potrai iniziare a creare il tuo. La procedura è facile, basta scegliere il tipo di bottone da creare e riempire il form messo a disposizione da Paypal. Una volta terminata la procedura di personalizzazione, verrà generato lo script Paypal: un codice HTML da inserire dove vuoi sulla tua pagina web. I bottoni offerti da Paypal per ricevere pagamenti sono:
- Paga ora
- Aggiungi al carrello
- Iscriviti

Vediamo ora come creare ogni bottone e come incorporarlo nella tua pagina web:
PayPal Script: Il bottone Paga adesso

Il bottone ‘paga adesso’ può essere utilizzato quando hai una serie di prodotti che vuoi vendere sul tuo sito. Questo bottone ti permette di ricevere il pagamento per un singolo prodotto.
Se hai creato tre bellissimi E-Book, e li vuoi mettere in vendita sul tuo sito, dovrai creare un pulsante diverso per ogni E-Book, come nell’esempio qui sotto.
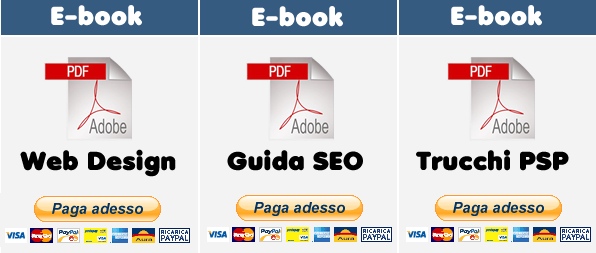
Iniziamo ora la creazione del pulsante. Premi il bottone ‘crea pulsante di pagamento’ che trovi nella pagina ‘pagamenti su sito Web’. Accederai al form da completare per la creazione del bottone.
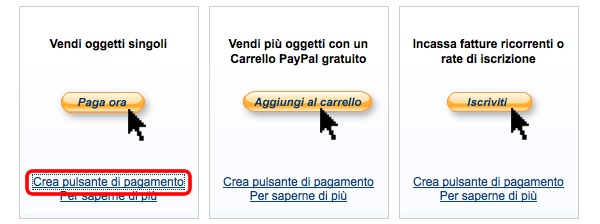
Ecco il form da completare, è completamente in italiano ed intuitivo. Segui le istruzioni che ho riportato qui sotto per poter creare il tuo bottone con Paypal Script.
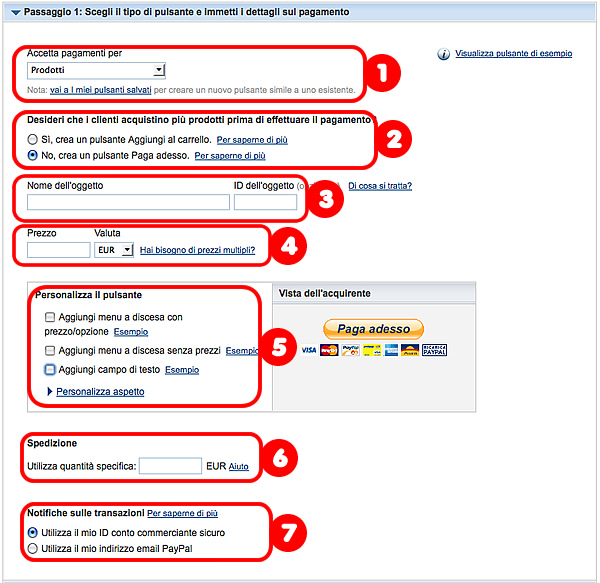
- Accetta Pagamenti Per: Qui decidi il tipo di bottone da creare, avendo effettuato l’accesso dal link sotto Paga adesso, è già selezionata la voce Prodotti (adatto a vendere gli E-Book dell’esempio sopra)
- Desideri che i clienti acquistino più prodotti prima di effettuare il pagamento?: Selezionando si il tipo di bottone si trasformerà in un bottone ‘Aggiungi al carrello’. Per creare un semplice bottone paga adesso metti il segno di spunta su NO
- Nome dell’oggetto: Nello spazio apposito scrivi il nome dell’oggetto che vuoi vendere con il bottone che stai creando, ad esempio ‘E-Book Web Design’
- Prezzo: Scrivi in questo campo il prezzo a cui vuoi vendere il tuo prodotto, ad esempio 3,50€
- Personalizza il pulsante: Qui puoi personalizzare le caratteristiche del pulsante che stai creando. Hai molteplici opzioni a disposizione, eccole:
- Aggiungi menu a discesa con prezzo/opzione: aggiungendo un menu a discesa puoi creare un unico bottone ‘paga adesso’ con un menù a tendina dove saranno elencati, per esempio, tutti e tre gli e-book che vuoi vendere, con il relativo prezzo. Utilizza un solo bottone per tutti e tre i prodotti, l’utente sceglierà dal menù a tendina quale dei tre E-Book acquistare.
- Aggiungi menu a discesa senza prezzi: questa opzione farà comparire solo le tre opzioni di acquisto senza visualizzarne il prezzo. Puoi scegliere questa opzione se il prezzo è già stato scritto nella presentazione del prodotto che vuoi vendere.
- Aggiungi campo di testo: aggiunge al bottone un breve testo di massimo 60 caratteri
- Personalizza aspetto: Personalizza e adatta l’aspetto del tuo bottone per meglio integrarsi con la tua pagina web. Puoi scegliere se usare un bottone grande o piccolo, se mostrare o meno le carte di credito accettate e impostare anche un’immagine personalizzata che prenderà il posto del bottone di default di paypal.
6. Spese di spedizione: imposta il costo di spedizione dell’oggetto. Se vendi materiale scaricabile online, come i PDF, lascia questi costi a 0.
7. Notifiche sulle transazioni: imposta dove vuoi ricevere le notifiche sulle avvenute transazioni, in genere ti consiglio di riceverle sull’indirizzo e-mail con il quale ti sei registrato su Paypal.
Non ti resta che fare clic su Crea Pulsante per far generare al Paypal Script il codice da inserire sul tuo sito.
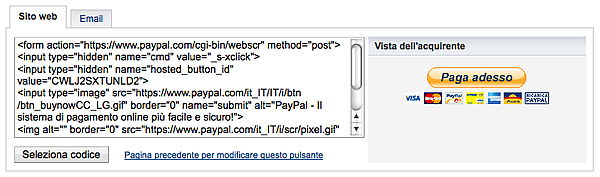
Seleziona il codice utilizzando il mouse oppure premendo il bottone “Seleziona codice” e incollalo nella pagina web in cui desideri mettere il bottone. Il bottone che hai creato verrà salvato fra i tuoi bottoni personali per poter essere facilmente modificato per un altro prodotto. Chi premerà sul bottone effettuerà il pagamento all’interno delle pagine di Paypal, quindi in tutta sicurezza.
PayPal Script: Il bottone Donazioni

Una variante del bottone ‘Paga adesso’ è il ‘bottone donazioni’: Puoi utilizzarlo per:
- Richiedere delle donazioni al tuo sito web;
- Finanziare un piccolo progetto;
- Chiedere una donazione di qualsiasi valore in cambio di un software o di qualsiasi altra cosa che l’utente ha potuto scaricare dal tuo sito.
Per poterlo creare devi selezionare nel form di creazione del bottone la voce ‘Donazioni’ Nella sezione ‘Accetta pagamenti per’
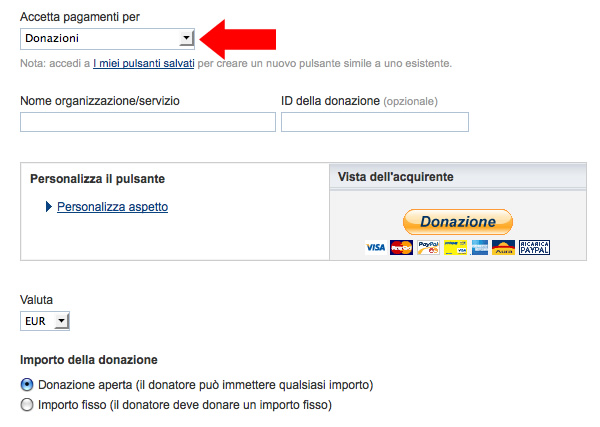
Il form per la creazione del bottone cambierà d’aspetto, permettendoti di scegliere le modalità della donazione e di nuovo le impostazioni grafiche del pulsante.
Con il pulsante donazioni potrai decidere di:
- Far fare all’utente una donazione aperta, in questo caso sarà l’utente che effettua la donazione a scrivere l’importo da inviarti.
- Richiedere una donazione ad importo fisso da te stabilito.
Trattandosi di una donazione, personalmente di consiglio di lasciare sempre la massima libertà all’utente e di scegliere quindi l’opzione ‘Donazione aperta’. Anche in questo caso basta premere su ‘Crea pulsante’ per ottenere il codice html da inserire nella tua pagina.
PayPal Script: Il bottone Aggiungi al carrello
Per far si che i tuoi visitatori possano acquistare più di un oggetto contemporaneamente, effettuando cosi una sola transazione su paypal puoi utilizzare il bottone ‘Aggiungi al carrello’
Questo pulsante permette ai tuoi utenti di scegliere più di un prodotto, inserirli un un carrello virtuale e di effettuare un solo pagamento per più oggetti acquistati.
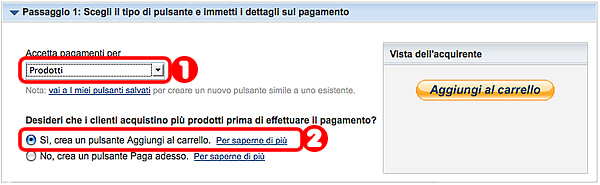
Per crearlo accedi al solito form di creazione pulsanti del Paypal Script e seleziona la voce accetta pagamenti per: ‘Prodotti’ e metti il segno di spunta su ‘Sì, crea un pulsante Aggiungi al carrello‘. La procedura di creazione successiva è identica a quella per la creazione del bottone paga adesso, per ottenere il codice HTML contenente lo script Paypal, fai clic su Crea Pulsante. Il carrello di paypal è completamente gratuito e non ha nessun costo di utilizzo, tuttavia ricorda che Paypal tratterrà una percentuale su ogni tuo guadagno. Quando l’utente avrà scelto tutti i prodotti di suo interesse, effettuerà un unico pagamento per tutti gli oggetti acquistati.
PayPal Script: Il bottone iscriviti
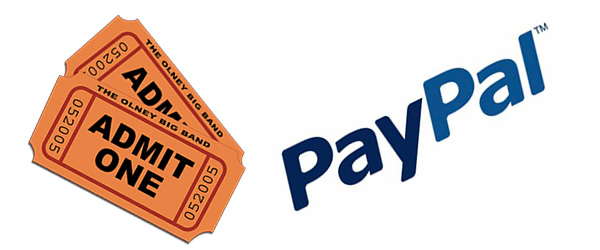
Se vuoi ricevere pagamenti regolari dai tuoi utenti il bottone ‘Iscriviti’ è quello che fa per te. Con questo pulsante crei dei veri e propri abbonamenti online per qualsiasi tipo di servizio. Se hai una rivista online, con questo bottone puoi permettere ai tuoi utenti di abbonarsi. Ad ogni scadenza, il costo del servizio che offri verrà dedotto dal conto paypal o dalla carta di credito di chi si iscrive. Molto comodo da utilizzare anche per dare accesso ad alcune pagine del tuo sito solo ad utenti paganti. Ecco come crearlo:
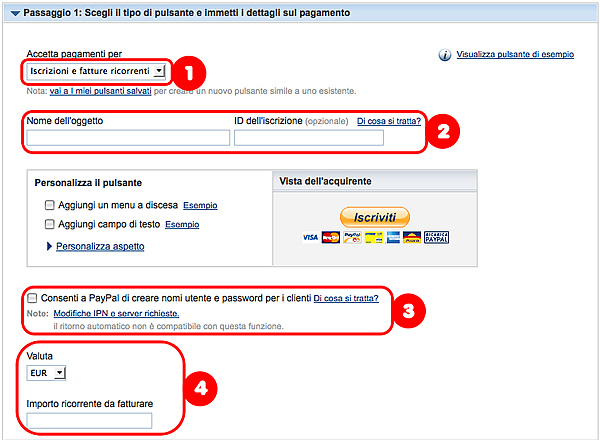
- Seleziona dal menu a tendina ‘Accetta pagamenti per’ la voce ‘iscrizioni e fatture ricorrenti’
- Inserisci il nome dell’oggetto o del servizio che stai vendendo nella modalità iscrizione
- Decidi se consentire a Paypal di creare username e password per i tuoi utenti. Questa opzione non è necessaria per la creazione del bottone, ma puoi utilizzarla, ad esempio, per far accedere un utente ad un area riservata del tuo sito attraverso queste credenziali.
- Scegli la valuta e l’importo che verrà automaticamente scalato dal conto paypal di chi si iscrive.
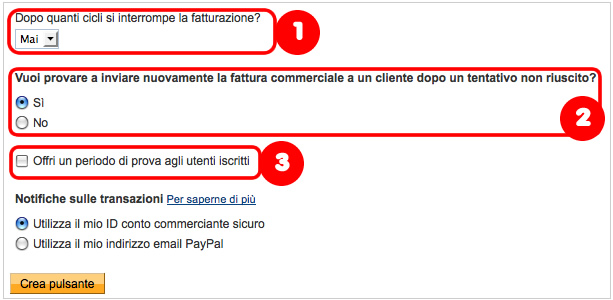
Hai quasi finito di creare il tuo bottone, ti mancano ancora pochi piccoli passi:
- Decidi il periodo di tempo che passa da un pagamento all’altro. Decidi inoltre dopo quante volte verrà interrotta la fatturazione ciclica.
- Decidi se riprovare a richiedere il pagamento dopo un tentativo non riuscito. Questa opzione è utile nel caso in cui l’utente non abbia temporaneamene credito sul suo conto Paypal.
- Decidi se desideri offrire un periodo di prova gratuito, durante il quale non verranno effettuati prelievi sul conto paypal dell’utente.
Ora non ti resta che fare clic su Crea Pulsante per generare lo script Paypal in HTML per il tuo nuovo bottone.
In breve
- Puoi creare diversi bottoni Paypal per ricevere pagamenti sul tuo sito.
- Esistono tre tipologie di bottoni: paga ora, aggiungi al carrello e iscriviti.
- Ogni bottone può essere inserito nel tuo sito grazie allo script HTML generato da Paypal.




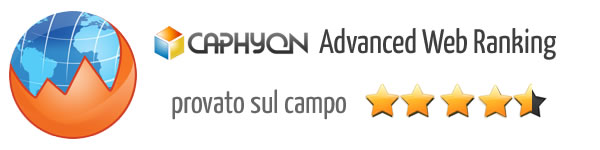


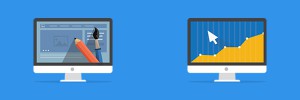




17 comments