Screencasting: Software Gratuiti Per Screencast Su Windows
ScreenCast: Che cos’è uno ScreenCast?
ScreenCast è la registrazione di ciò che accade sul desktop di un computer. Utilizzando appositi software per Screencast puoi creare un video di tutto ciò che accade sul desktop del tuo PC: viene registrato tutto ciò che accade sullo schermo, così come l’audio del computer e, in alcuni casi, quello di un eventuale microfono che puoi collegare direttamente al tuo pc.

ScreenCast: A cosa serve ?
Software per Screencastng sono utilissimi per creare video guide chiare da condividere con tutti. Non ti sei mai trovato nella situazione di dover spiegare ad un tuo amico come fare una determinata cosa? Il metodo migliore è mostrare direttamente in un video quali sono state le tua azioni per farla. Un’immagine vale più di mille parole, si sa, ma un video è ancora meglio. Su Youtube ci sono tantissime Video Guide che utilizzano proprio lo Screen Cast, come Tutorial per Photoshop e tantissimi altri. È proprio a questo che serve uno ScreenCast: condividere con gli altri il proprio sapere nel modo più diretto possibile. Vediamo ora alcuni programmi per screencast gratuiti e mettiamoli a confronto nei dettagli:
AutoscreenRecorder
Ottimo programma per Screen cast anche se non è in grado di registrare l’audio di sistema. Dispone di un’opzione per attivare o disattivare la registrazione del cursore sullo schermo. Per quanto riguarda l’area di registrazione, si può selezionare un’area fissa dello schermo, oppure spostare l’area trascinando il quadrato. Il programma registra il tuo schermo creando un file video AVI che può essere salvato e successivamente modificato. Comode scorciatoie di tastiera ti permettono di agire velocemente sui comandi del programma per registrare lo schermo del pc in modo ancora più veloce.
Camstudio
Piccolo e potente software per screencasting. Molto intuitivo e di facilissima installazione, crea automaticamente il filmato del tuo desktop in formato AVI e SWF. La registrazione audio dispone di varie impostazioni, puoi registrare video del desktop registrando anche l’audio di sistema oppure, se vuoi fare un tutorial dove spieghi quello che stai facendo, registrare l’audio dal microfono (interno od esterno) oppure ancora disabilitare la registrazione audio. L’area di registrazione dello schermo può essere impostata sia a schermo pieno, sia una porzione di schermo definita da te. Ha una utilissima funzione che ti permette di inserire delle annotazioni sullo schermo prima di effettuare la registrazione desktop.
Debut Video Capture
Con il software per screencast Debut Video Capture hai la possibilità di registrare e salvare video in numerosissimi formati come Mpg, Avi, Wmv, Mp4, Mov e anche formati compatibili con iPod. Puoi impostare i livelli di gamma, luminosità e contrasto del video finale ed inserire watermark personalizzati. La registrazione viene effettuata a pieno schermo, oppure su un area definita da te. I file video vengono salvati automaticamente e puoi trovarli premendo il tasto Recordings. Anche Debut Video Capture è in grado di registrare i movimenti del cursore del mouse.
oRipa Screen Recorder
Registrare lo schermo del pc è davvero semplice con oRipa Screen Recorder, puoi catturare l’intero schermo del computer e decidere la dimensione in pixel del video salvato, così come puoi impostare il numero di frame al secondo da registrare. L’unica pecca di questo programma è l’audio: puoi effettuare la registrazione solo dell’audio di sistema, o disabilitare tale registrazione. Ti può essere utile se necessiti una semplice registrazione video dello schermo da montare successivamente.
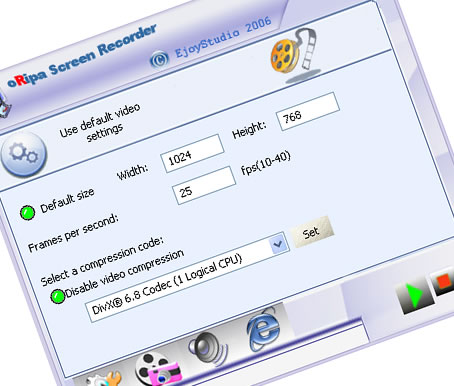
Download Oripa Screen Recorder
AviScreen
Software screencasting molto comodo e veloce da utilizzare, puoi impostare l’area di registrazione a tuo piacimento. La registrazione segue i movimenti del tuo mouse e la qualità e la fluidità del video è molto buona. Nelle mie prove di questo programma, ho riscontrato l’impossibilità di registrare in FullScreen: come risultato ne derivava un video nero. Non registra Audio quindi è necessario montarlo a parte. Come fluidità è comunque il migliore che ho visto.
Dopo aver rregistrato i tuoi screencast con uno di questi software che ti ho consigliato, è bene utilizzare un programma per tagliare video, che ti aiuterà a montare il video registrato nel miglior modo possibile. Grazie a questi programmi, sarai anche in grado di modificarne il formato, aggiungere effetti ed altro.
Confrontiamo ora i software per Screen Casting fin ora citati.
Software Screen Casting a confronto
| Software | Registra audio | Registra cursore | Aggiunta annotazioni | Registrazione Fullscreen | Registrazione area schermo | Formato video | Download |
|---|---|---|---|---|---|---|---|
| AutoScreen Recorder | NO | SI | NO | SI | SI | AVI | Download AutoscreenRecorder |
| Camstudio | SI | SI | SI | SI | SI | AVI, SWF | Download CamStudio |
| Debut Video Capture | SI | SI | SI | SI | SI | MPG, AVI, WMV, MP4, MOV | Download Debut Video Capture |
| oRipa Screen Recorder | SI | SI | NO | SI | SI | AVI | Download Oripa Screen Recorder |
| AviScreen | NO | SI | NO | SI | SI | AVI | Download AviScreen |
Inserire lo ScreenCasting nel tuo sito
La soluzione migliore per condividere il tuo Screencast con tutti è caricalo su Youtube. Ti consiglio di non superare i 10:00 minuti si lunghezza del video, questo perché se possiedi un account di Youtube standard il video non verra accettato. Una volta caricato il video prendi il codice embed che trovi sotto i dettagli di ogni video come vedi nell’immagine.
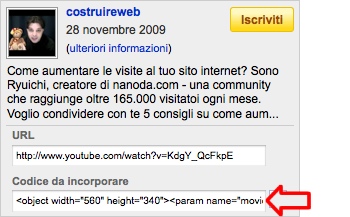
Incolla questo link nella tua pagina HTML per condividere il tuo screencast con tutti.
Per Approfondire
Ti lascio una serie di risorse utili e di altri articoli che parlano di software per screencasting per altre piattaforme e di altro genere:
- Robin Good ci parla in modo molto approfondito di Screencasting
- Geekissimo ti propone 10 software gratuiti per lo screencast
In breve
- Lo ScreenCasting è quella procedura per registrare ciò che accade sullo schermo
- Puoi scaricare questi 5 software screencasting gratuiti:
- Puoi integrare il tuo screencasting caricandolo su YouTube
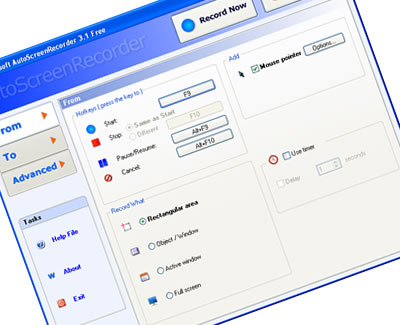

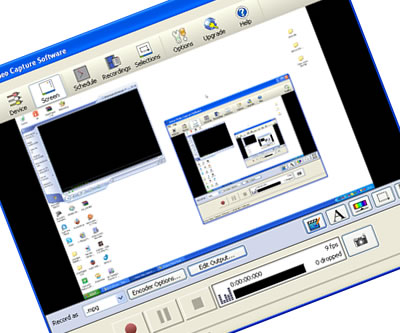
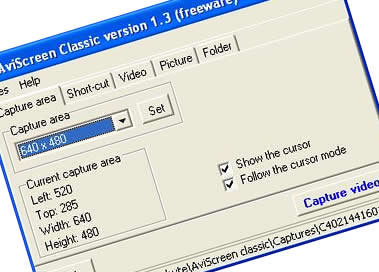


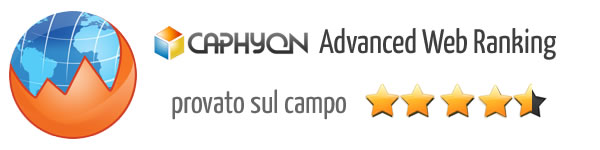


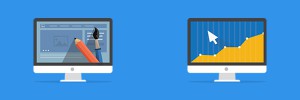




2 comments