Tutorial Photoshop Online: Guida In Italiano
Photoshop è uno dei programmi per fotoritocco più conosciuto in assoluto, usato sia da professionisti del settore della grafica, sia dai principianti che vogliono affinare la loro tecnica artistica. Photoshop ha esteso sul web alcune delle sue funzioni principali creando un potente strumento per archiviare, condividere e modificare foto online. Vediamo le funzioni di questo strumento nei dettagli:
Tutorial Photoshop Online: Iscrizione
Prima di tutto devi collegarti al sito di Photoshop e procedere con l’iscrizione. Verrai accolto da una cascata di immagini e in alto a destra trovi il modulo per l’iscrizione gratuita.
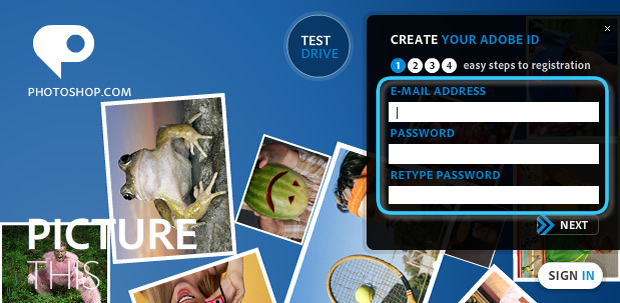
L’iscrizione è semplice in 4 veloci passi. Una volta iscritto potrai archiviare e modificare immagini a tuo piacimento.
inserisci la tua E-mail per procedere con l’iscrizione e scrivi per due volte la stessa password. Per procedere al passo successivo dell’iscrizione premi il tasto ‘Next’
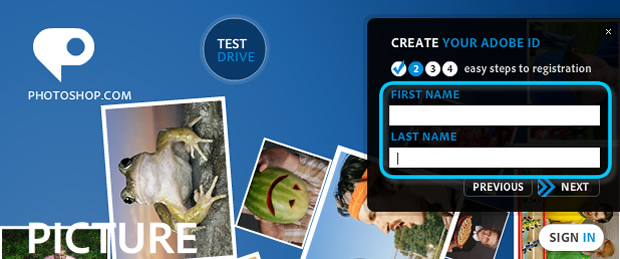
Ora è il momento di scrivere i tuoi dati, nome e cognome, volendo al posto del nome puoi inserire anche uno pseudonimo, per confermare i dati inseriti e per continuare la registrazione, premi nuovamente il tasto ‘Next’
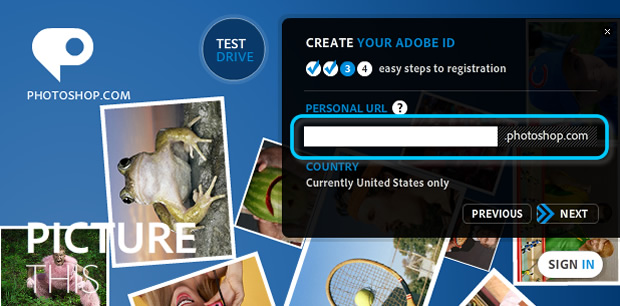
In questa nuova fase dell’iscrizione devi scegliere l’indirizzo web che avrà la tua futura galleria di immagini, sceglilo con cura, sopratutto che sia facile fa ricordare. al testo che aggiungerai verrà aggiunto “.photoshop.com” Scelto l’indirizzo per la tua galleria di immagini puoi procedere all’ultima fase dell’iscrizione premendo il tasto ‘Next’
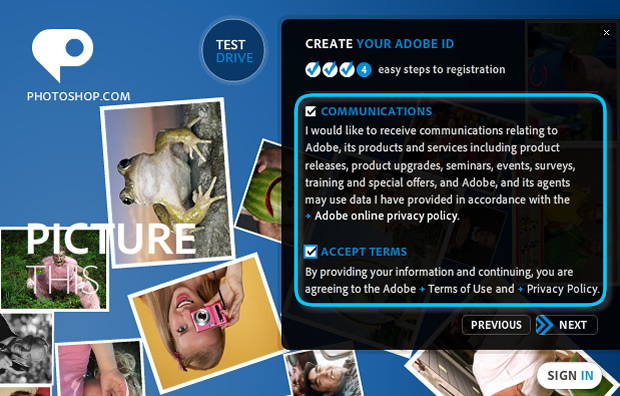
Ultima fase della registrazione a Photoshop Online, non devi fare altro che mettere i due segni di spunta su ‘Communications’ e ‘Accept Terms’ e finire l’iscrizione premendo il tasto ‘Next’ Tempo pochi secondi e verrai catapultato all’interno dell’applicazione.
Caricare immagini
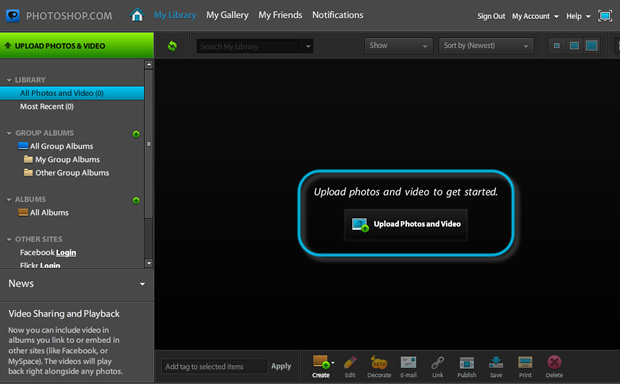
Eccoti arrivato all’interno dell’applicazione Online di Photoshop, la prima cosa che ti invito a fare è quella di premere su ‘My Library’ per accedere alla tua libreria di immagini che momentaneamente è vuota, devi quindi iniziare caricare le tue immagini preferite, utilizzando l’apposito bottone posto in mezzo alla schermata, basta selezionarle dal tuo PC e in pochi secondi verranno caricate all’interno della tua Libreria di foto.
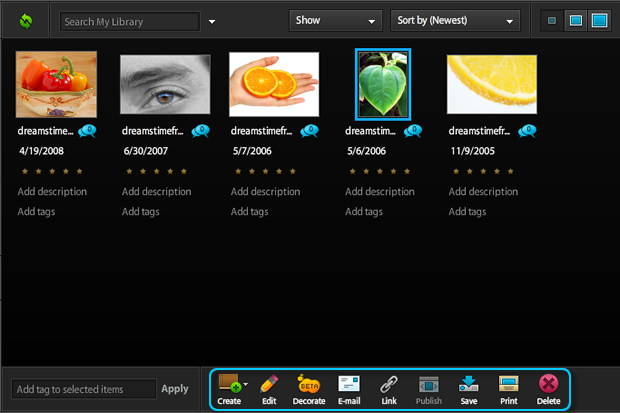
Una volta caricate le foto possiamo selezionarle con il mouse. L’immagine selezionata avrà un bordo blu, e i bottoni con i comandi principali in basso si illumineranno. Ogni Immagine è visualizzata con i propri dettagli. Nome dell’immagine, Data di creazione, votazione da 1 a 5 stelle. Puoi aggiungere una Descrizione alla tua foto premendo su ‘Add Description’ e aggiungere i Tag (ossia le parole con cui verrà trovata la tua immagine dagli altri utenti) all’immagine premendo su ‘Add Tags’.
Modificare le immagini
Come ti ho già detto il sito di Photoshop online ti offre la possibilità di archiviare, condividere e modificare foto online, vediamo ora quali sono gli strumenti che il sito ti mette a disposizione.

- Create: Crea un album di foto, puoi creare album personali da condividere con gli altri utenti, oppure creare un album di foto collaborativo al quale possono accedere anche altri utenti da te selezionati per modificare, stampare, condividere e aggiungere nuove foto.
- Edit: Accedi alla sezione del programma che ti permette di modificare gli attributi dell’immagine selezionata.
- Decorate: Questa funzione (in fase beta) ti da la possibilità di aggiungere decorazioni alla foto come Testo, Cornici, Balloon di fumetti ecc.
- E-Mail: Manda una foto selezionata ai tuoi amici tramite E-Mail. Il destinatario vedrà il messaggio come se fosse inviato dalla mail con cui hai effettuato la registrazione.
- Link: Premendo il bottone ‘Link’ ottieni il link diretto all’immagine selezionata.
- Publish: utilizza il tasto Publish per condividere la tua foto nei più famosi Social Network.
- Save: Salva l’immagine, originale o modificata sul tuo Hard Disk.
- Print: Con il tasto Print richiedi delle stampe dell’immagine che ti verrano spedite direttamente a casa, puoi scegliere fra molti formati diversi.
- Delete: Cancella una immagine selezionata dal tuo archivio online.
Per modificare immagini i bottoni che ti interessano solo EDIT e DECORATE. Per modificare una foto basta selezionarla e premere il tasto EDIT, accederai cosi alla pagina di modifica foto.
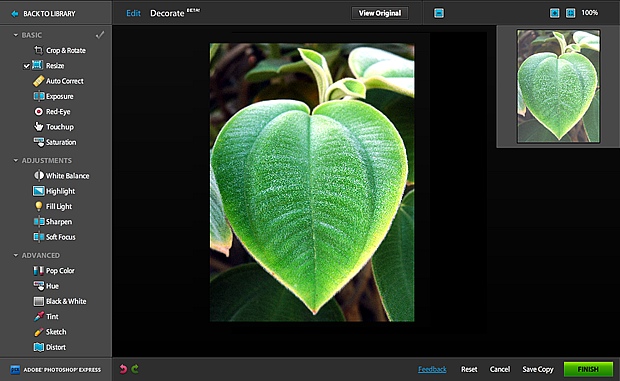
Tutti i comandi per modificare foto si trovano sul lato sinistro della schermata, agendo su di essi puoi modificare le foto in modo davvero semplice, Nella maggior parte dei casi troverai nella parte bassa dello schermo delle piccole thumbnail con l’anteprima di quello che sarà l’immagine una volta applicata la modifica. Vediamo ora tutti i comandi disponibili e analizziamo nel dettaglio il loro funzionamento.
Comandi di Base (Basic)
- Crop & Rotate: Ritaglia e e ruota la tua immagine
- Resize: Ridimensiona la foto utilizzando delle dimensioni standard predefinite, oppure libera
- Auto Correct: Con un solo click correggi l’immagine, migliorandne l’esposizione, la luminosità, il constrasto ecc.
- Exposure: Serve per migliorare l’esposizione del’immagine
- Red-Eye: Con pochi click rimuovi i fastidiosi occhi rossi dalle tue foto preferite.
- Touchup: Grazie al comando touchup, puoi “restaurare” le parti di foto danneggiate, o con graffi, ottimo da utilizzare quando si scansionano foto cartacee da digitalizzare
- Saturation: Aumenta e diminuisce la saturazione dell’immagine, rendendo i colori più o meno brillanti.
Comandi di regolazione immagine (Adjustments)
- White Balance: Regola il bilanciamento del bianco dell’immagine che stai modificando, grazie al bilanciamento del bianco puoi inserire nelle tue foto atmosfere davvero speciali.
- Highlight: Aumenta e diminuisce la luminosità della foto.
- Fill Light: Con questo comando aggiungi un effetto flash alle foto che sono state scattate senza flash.
- Sharpen: Accentua i dettagli della foto.
- Soft Focus: ammorbidisci i dettagli dell’immagine. (Questo comando genera l’effetto opposto al comando Sharpen)
Comandi avanzati (Advanced)
- Pop Color: Con il comando Pop Color, fai risaltare un colore, o più di uno nella foto, i colori non selezionati andranno via via ad ingrigirsi.
- Hue: Modifica automaticamente i colori della foto utilizzando diverse gradazioni di uno stesso colore e i colori limitrofi.
- Black & White: Trasforma la foto in una foto in bianco e nero, puoi scegliere diversi tipi di applicazione dell’effetto.
- Tint: L’effetto Tint lavora come il “bianco e nero” solo che in questo caso il biano viene sostituito da un altro colore. Es: Rosso e Nero, Blu e Nero, ecc.
- Sketch: Trasforma la Foto in in disegno.
- Distort: Crea degli effetti di distorsione alla foto.
Funzionamento dei comandi
Crop & Rotate
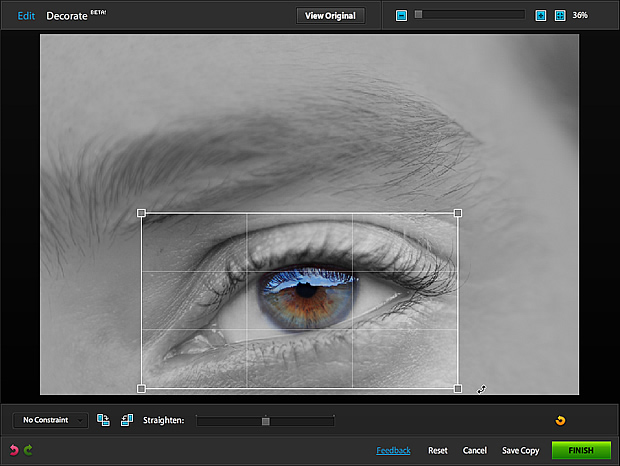
Agisci sugli angoli per selezionare la parte di immagine da tagliare, o ruotare. Trascina la griglia fino ad aver selezionato la parte che ti interessa e poi premi su ‘finish’. Allo stesso modo ruota gli angoli del quadrato per ruotare l’immagine.
Resize
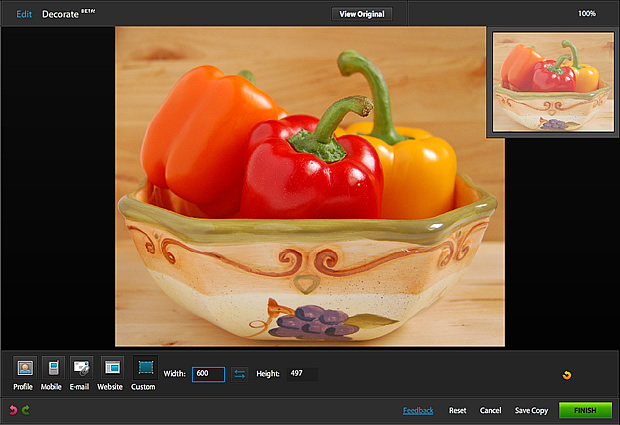
Puoi scegliere di effettuare il resize in due modi o selezioni semplicemente i bottoni in basso a sinistra, che effettueranno automaticamente il ridimensionamento dell’immagine su dei valori standard gia predefiniti dal programma, oppure seleziona il tasto ‘Custom’ dove potrai scrivere la risoluzione da te desiderata.
Auto Correct
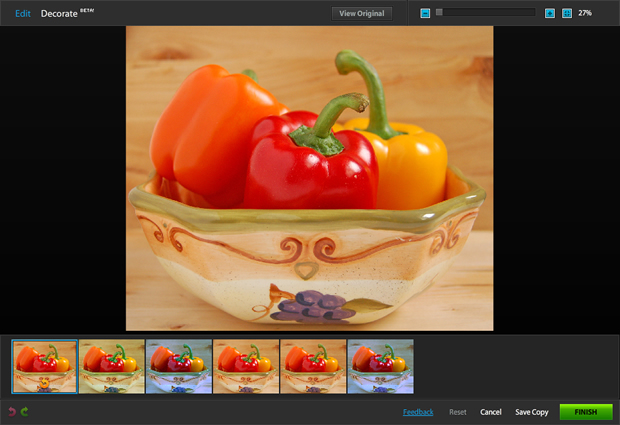
Selezionando l’opzione Auto Correct appariranno in basso delle Thumbanil con le correzioni all’immagine che il software online ti suggerisce. Per applicarlo basta solo fare click su una delle Thumbanil in basso.
Exposure
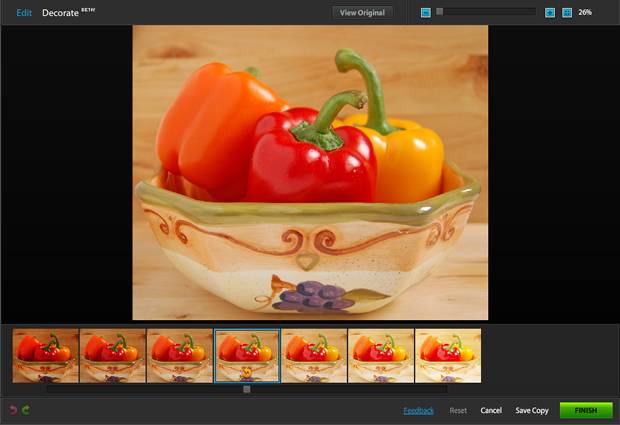
Seleziona una delle Thumbnail in basso per applicare il tipo di esposizione migliore per la tua foto tra quelle suggerite dal software. L’immagine originale è posta al centro, andando a sinistra l’esposizione diminuisce, andando verso destra l’esposizione aumenta.
Red Eye
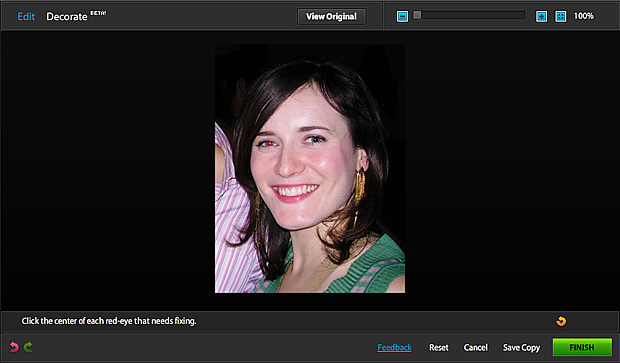
Applicare il filtro occhi rossi è davvero molto semplice, quando selezioni l’opzione il cursore si trasformerà in una croce, basta puntare il centro della croce sulla pupilla e gli occhi rossi verranno rimossi. Nell’immagine l’occhio a destra è stato trattato con il filtro, quello a sinistra cosi come era in originale.
Touchup
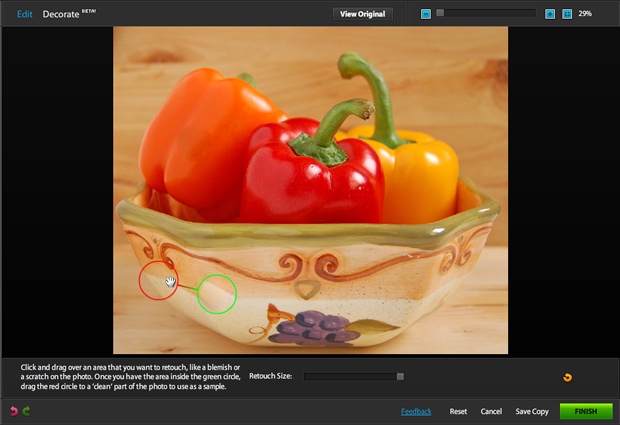
Con Touchup puoi riparare parti rovinate di una immagine selezionando nei cerchi la parte da copiare, e quella del luogo dove incollarla. Seleziona con il cerchio verde la zona con il difetto che vuoi correggere e sposta il cerchio rosso in una parte dell’immagine priva di difetti.
Saturation
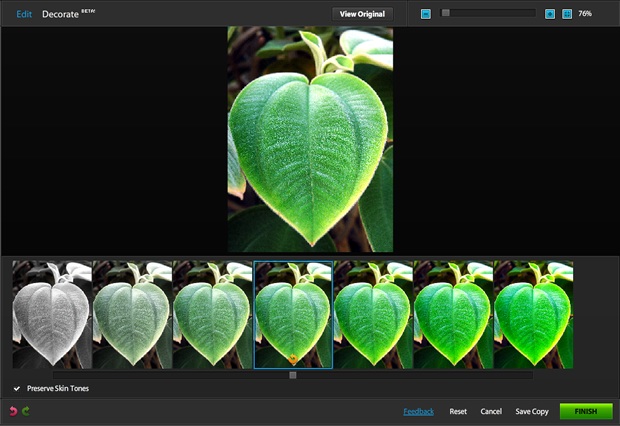
Il comando Saturation rende più o meno brillanti i colori della tua foto, arrivando da un effetto bianco e nero, fino alla massima brillantezza dei colori. Il software ti propone delle thumbnail da cliccare con l’anteprima dell’effetto di saturazione che verrà applicato.
White Balance
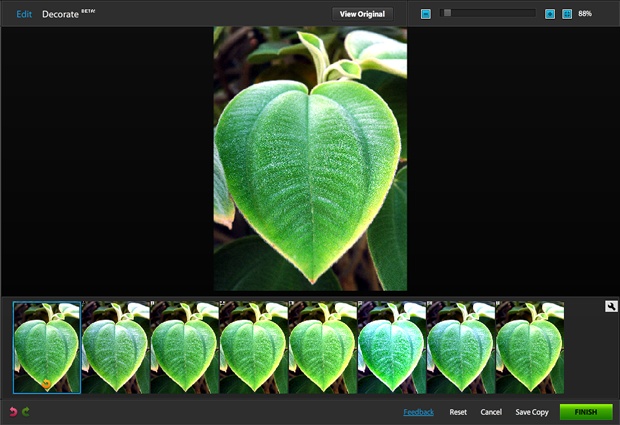
Seleziona semplicemente una delle thumbnail con le diverse tonalità del bianco che ti propone il software.
Highlight
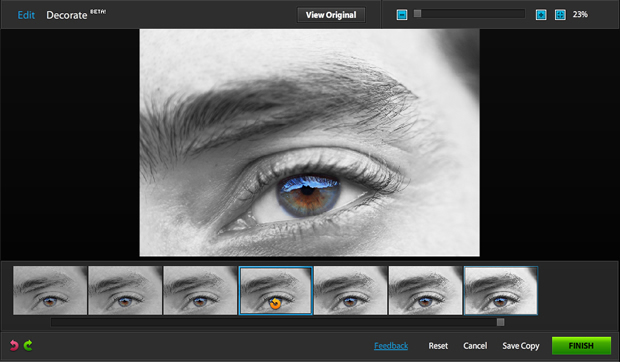
Aumenta o diminuisci la luminosità della parte più luminosa dell’immagine. Anche in questo caso puoi modificare la foto scegliendo fra le Thumbnail che compaiono sotto l’immagine, tramite la barra di scorrimento puoi definire la forza dell’effetto sull’immagine.
Fill Light
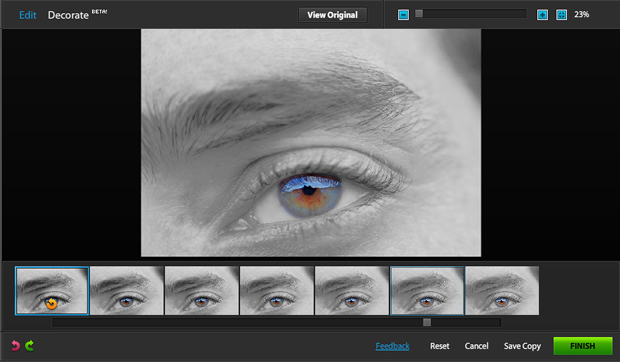
Aggiungi un effetto Flash alle foto scattate senza utilizzare il flash, può aiutare a migliorare l’immagine che stai modificando. Ovviamente non fa miracoli se provi a mettere l’effetto Flash in una foto scattata di notte, otterrai effetti deludenti, ricorda un “Effetto Flash” non sarà mai uguale a risultato che ottieni con un vero Flash.
Sharpen
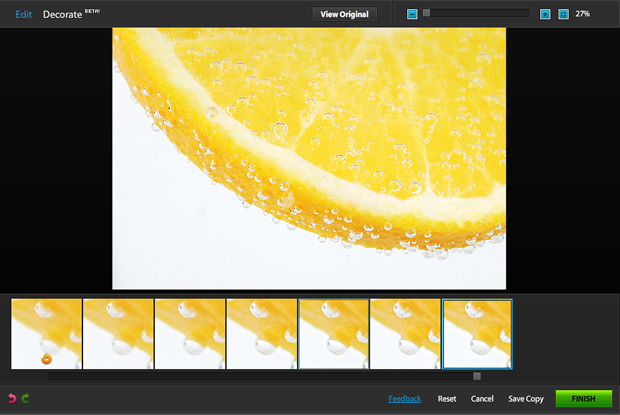
Con questo effetto rendi più nitida la foto a cui applichi questo effetto, seleziona una delle Thumbnail che appaiono sotto l’immagine per scegliere il livello di nitidezza da applicare. L’effetto Sharpen è utile per far risaltare di nuovo i dettagli che si sono persi quando si effettua il ridimensionamento di una foto o do una immagine.
Soft Focus
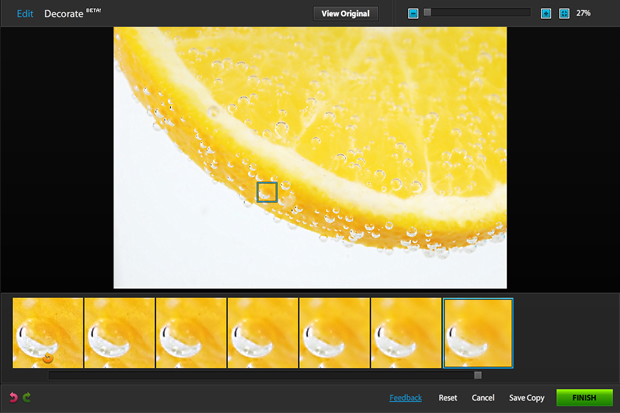
Soft Focus ottieni l’effetto opposto all’effetto ‘Sharpen’ rendi cioè una parte della foto più soffusa rispetto alla parte non selezionata. Trascina il quadrato nel punto in cui vuoi che sia applicato l’effetto e poi seleziona una Thumbnail nella parte sottostante alla foto principale. L’effetto verrà subito applicato.
Pop Color
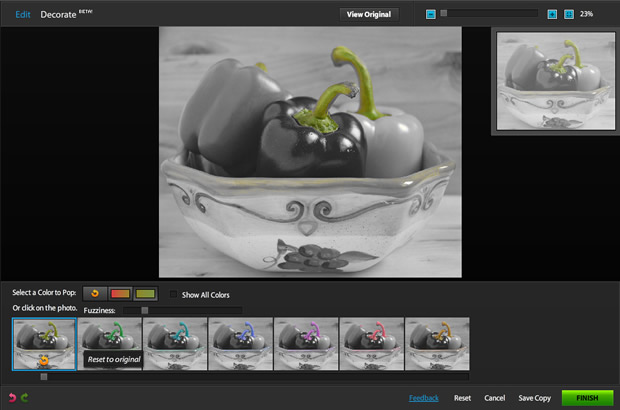
Pop Color è un interessantissimo filtro che ti permette di rendere le tue foto davvero uniche, selezionando con il mouse un colore e trascinando il puntatore su un altro colore, lo spettro dei colori selezionati saranno gli unici colori che rimarranno nell’immagine. Il resto della foto verra trasformata in bianco e nero. Dando alla foto un effetto particolare.
Hue
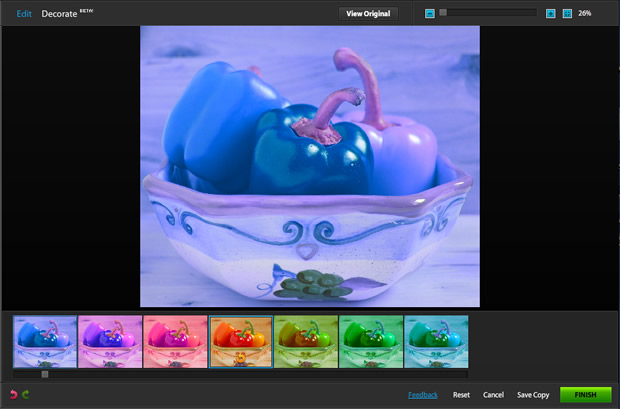
Riempi di colore la tua immagine selezionando la combinazione che ti viene proposta nei thumbnail in basso. I colori utilizzati si basano tutti su toni di colore diversi, la foto di esempio si basa sui toni del blu.
Black & White
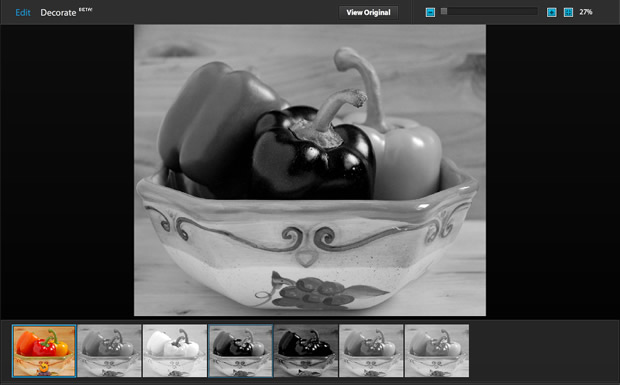
Questo è senza dubbio uno dei migliori effetti Bianco e Nero che ho visto fin ora, diversamente da altri programmi per modificare foto qui puoi trovare diverse soluzioni di effetto bianco e nero, uno più bello dell’altro. Non devi fare altro che selezionare il thumbnail in basso con il tuo effetto Black & White preferito.
Tint
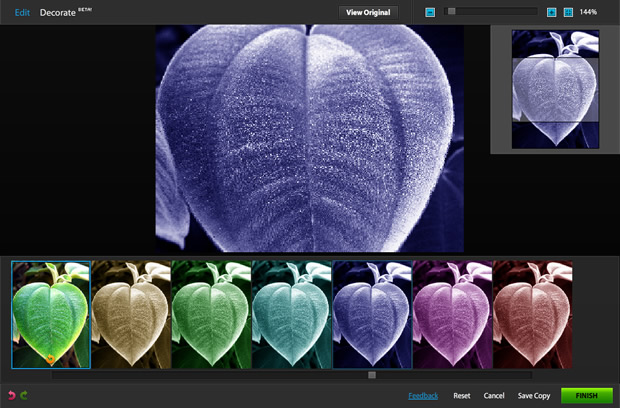
L’effetto Tint si comporta esattamente come un normalissimo filtro ‘Bianco e Nero’ solo che a differenza di esso il “Bianco” viene sostituito da un altro colore. Ottenendo cioè effetti tipo ‘Rosso&Nero’, ‘Blu&Nero’ ecc. Come sempre basta selezionare il Thumbnail con l’effetto visualizzato in anteprima, o far scorrere la barra sotto i thumbnail per vedere le transizioni fra una anteprima e l’altra.
Sketch
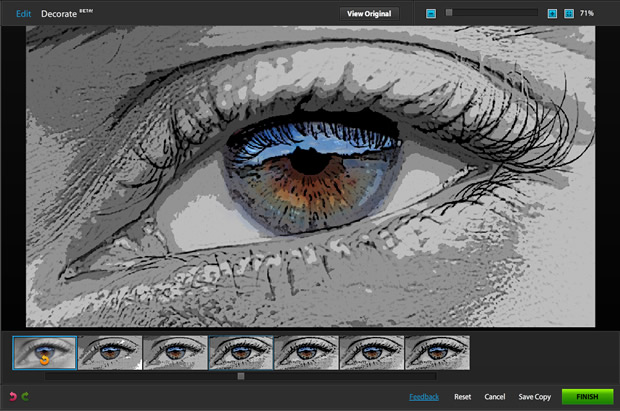
Trasforma la tua foto in un disegno usando questo effetto. Puoi selezionare diversi gradi di “disegno” selezionando i Thumbnail in basso oppure far scorrere la barra in basso per vedere tutte le possibili varianti dell’effetto.
Distort
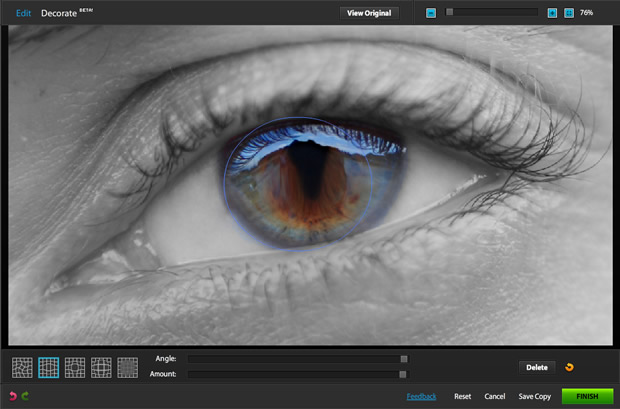
Con questo effetto crei delle distorsioni nella foto, puoi effettuare effetti di distorsione rotatoria a destra e sinistra, agendo sul cursore ‘Angle’, e la forza dell’effetto agendo sul cursore ‘Amount’ oltre all’effetto rotazione, puoi scegliere tra svariati effetti di rigonfiamento e utilizzando l’effetto con i suoi valori negativi, un effetto di restringimento.
Altre Risorse utili:
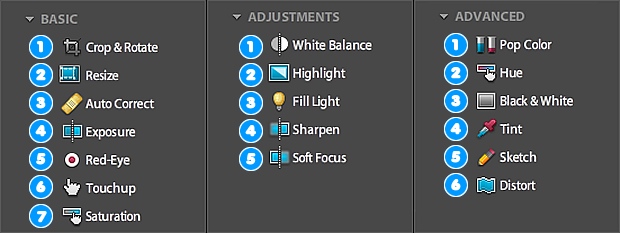

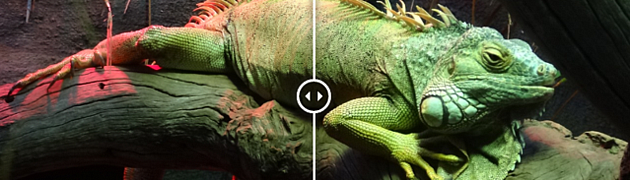
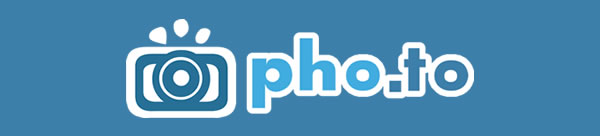


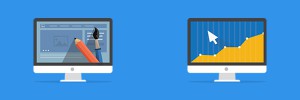




3 comments