Creare Sito Web: Guida Passo Passo A Virgilio Xoom
Come creare un sito web in pochi minuti senza conoscere nulla di Html ? Un modo c’è! Oggi voglio parlarti di un servizio offerto da Virgilio, che ti dà la possibilità di creare un sito web gratis in modo semplice e veloce. La procedura di creazione del sito web è interamente guidata, quindi sarà facile per te, che magari sei alle prime armi sul web, creare il tuo primo sito. In questo articolo potrai trovare anche dei video, che abbiamo creato apposta per te, se sei interessato a conservare sul tuo HD la versione Audio dei video, per averla sempre a disposizione, puoi consultare la guida che abbiamo scritto su come scaricare musica da youtube
Ecco tutti i dettagli
Creare Sito Web: Iscrizione a Virgilio
La prima cosa da fare per creare il sito web gratis è quella di procedere alla registrazione su Virgilio Xoom andando alla pagina web https://xoom.virgilio.it/. Questa è la home page di Virgilio Xoom, ed è da qui che inizierai la procedura di iscrizione a Virgilio:
- Per iniziare l’iscrizione a Virgilio Xoom clicca sul tasto Crea. Verrai reindirizzato alla pagina dedicata all’iscrizione vera e propria.
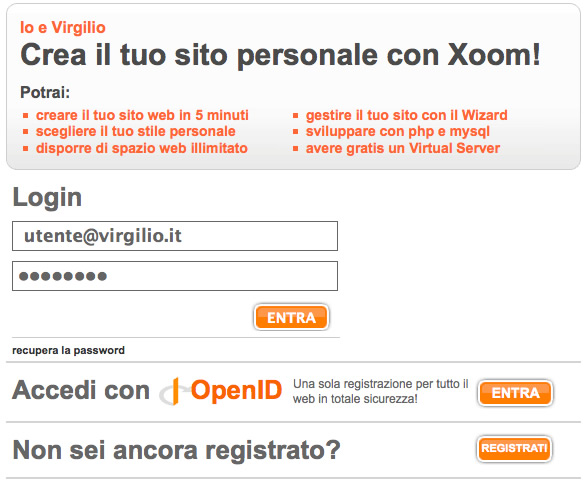
Virgilio ti mette a disposizione due metodi per l’accesso se sei già registrato a Virgilio. Puoi utilizzare i tuoi dati di Login o il tuo Virgilio OpenID. Se non ti se mai registrato su Virgilio e desideri procedere con una nuova registrazione clicca su pulsante arancione ‘Registrati’
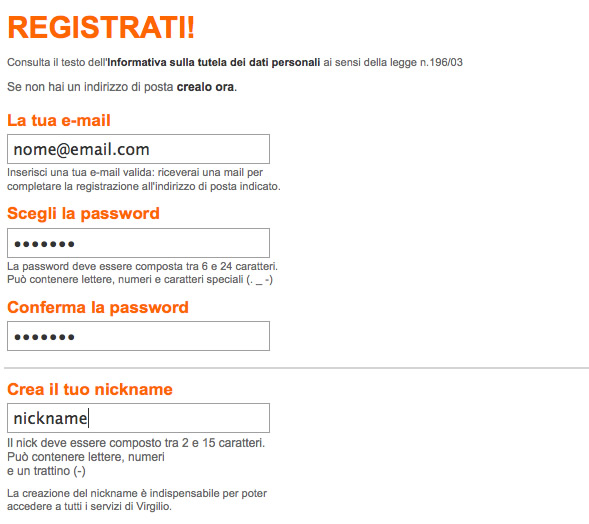
Per procedere con l’iscrizione riempi i campi con i dati che ti vengono richiesti:
- La tua mail: Inserisci il tuo indirizzo E-mail. L’indirizzo inserito deve essere di una E-mail valida, poiché in seguito ti verrà spedita una mail di verifica per attivare il tuo account.
- Scegli la password: Scegli una password per accedere a Virgilio, stai attento la password richiede un minimo di 6 caratteri fino ad un massimo di 24. Puoi utilizzare come caratteri speciali il punto, il trattino e l’ underscore
- Conferma la pasword: Digita nuovamente la password per confermarla. Fai attenzione, devi scriverla esattamente come l’hai scritta la prima volta.
- Crea il tuo nickname: Inserisci il tuo nickname. Il sistema ti avviserà automaticamente se il nick che hai inserito è valido o è già stato utilizzato da qualcun’ altro. Il nick deve essere composto da un minimo di 2 caratteri fino ad un massimo di 15. Puoi utilizzare: lettere, numeri e il trattino. Sii paziente! Trovare un nick originale sta diventando sempre più difficile.
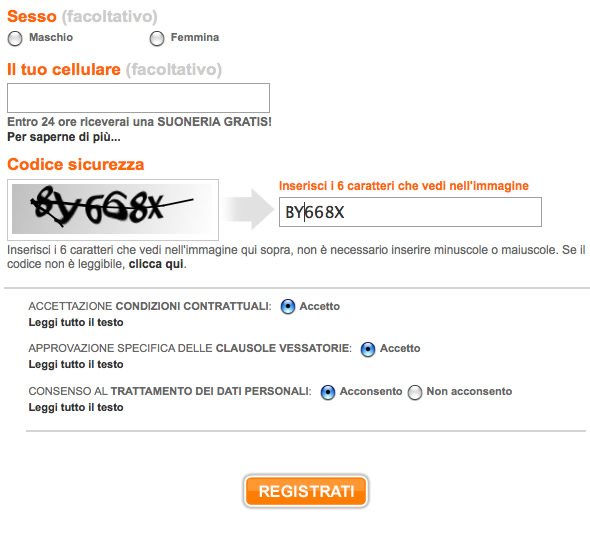
‘Sesso’ e ‘Il tuo cellulare’ sono due opzioni facoltative. Ti consiglio di inserire soltanto il tuo sesso. Il campo ‘il tuo cellulare’ meglio tenerlo vuoto. Continuiamo ora ad inserire i dati obbligatori:
- Codice di sicurezza: Scrivi il codice che vedi nell’immagine che appare a sinistra nel box a destra. Questa procedura serve per provare che chi sta facendo la registrazione è un essere umano e non un bot che esegue iscrizioni automatiche ai siti.
- Clausole: Accetta e dai il consenso a tutte e tre le clausole finali, per saperne di più su cosa ogni clausola comporta leggi tutto il testo cliccando sotto ad ognuna di esse.
Hai quasi terminato la tua iscrizione a virgilio, premi sul pulsante arancione ‘Registrati’. Un messaggio ti avviserà dell’avvenuta registrazione.
Se hai eseguito tutte le procedure correttamente ti comparirà un messaggio che ti invita a controllare il tuo indirizzo email per poter effettuare l’attivazione del nuovo account appena creato:
- Chiudi la pagina e attendi l’arrivo della mail, se la mail non ti arriva significa che hai inserito un indirizzo E-Mail sbagliato e dovrai quindi registrarti nuovamente. Se tutto è andato a buon fine riceverai una mail simile alla seguente.
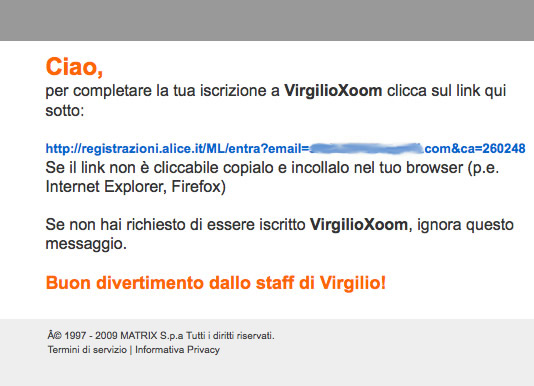
Per completare la procedura di registrazione clicca sul link riportato nella mail. Questa verifica è obbligatoria, se non attivi il tuo account non potrai utilizzarlo.
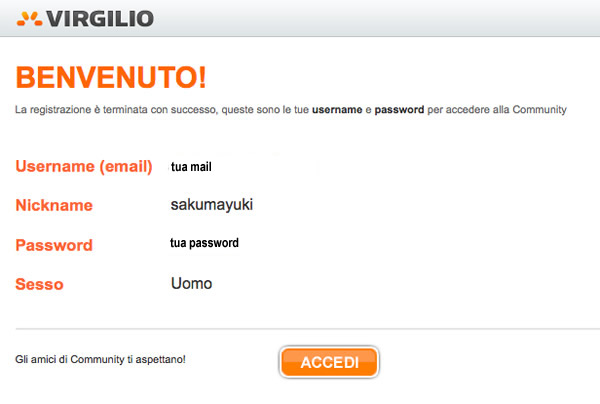
Ecco la finestra di avvenuta registrazione con il riepilogo dei dati da te inseriti in precedenza. Nella tabella riassuntiva troverai
- Username per eseguire l’accesso
- Nickname che rappresenta il tuo nome su Virgilio
- Password in chiaro (non coperta dai pallini) da utilizzare insieme all’ username per l’accesso a Virgilio
- Sesso indica il sesso da te scelto in fase di registrazione.
La procedura di iscrizione è ora terminata. Per iniziare a creare un sito web gratis premi su ‘Accedi’
Creare sito web: Creazione del sito
Inizia ora la fase che ti permetterà di creare un sito gratis, Premi il tasto accedi per iniziare. Comparirà un form da completare con i dati del tuo nuovo sito.
In questa prima fase dovrai inserire le caratteristiche principali del sito che vuoi creare:
- Indirizzo: Scrivi in questo campo l’indirizzo che vuoi abbia il sito. Ricorda è un dominio di terzo livello, al nome che sceglierai verrà aggiunto .xoom.it
- Tag: Scrivi delle parole, separate da una virgola, con le quali vuoi che il sito venga trovato nei motori di ricerca. Queste parole dovranno essere legate ai contenuti che intendi inserire nel sito web
- Categoria: Seleziona una categoria dentro la quale inserire il sito web, se parlerai di computer ed internet per esempio, seleziona dal menù a discesa la voce ‘Computer e internet’. Puoi scegliere tra varie categorie, scegli la più adatta al sito
- Sottocategoria: Qui specifichi ancora di più il settore del quale il sito si occuperà nell’esempio ho scelto la sottocategoria internet, per dare una ‘specializzazione’ al sito.
- Descrizione: In questo campo descrivi in poche parole i contenuti del sito, quello cioè, che i tuoi visitatori troveranno tra le sue pagine. Consideralo come il biglietto da visita del sito.
- Peperoncino: Seleziona questa voce solo se il sito andrà a toccare argomenti adatti ad un pubblico maturo. Ricorda comunque che i siti a sfondo pornografico sessuale in Italia sono vietati.
Ora che hai inserito tutti i dati richiesti puoi cliccare sul bottone ‘Crea sito’
Di seguito tutti i dettagli:
Cliccando sul bottone ‘Crea sito’ darai inizio alla procedura automatica di creazione. Il processo potrebbe richiedere alcuni minuti. Pazienta fino a che il programma abbia terminato tutte le sue operazioni, quando la procedura sarà terminata potrai iniziare ad impostare la grafica e la posizione dei menu del sito.
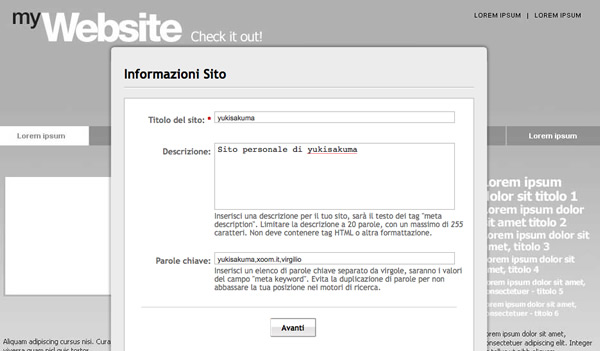
Il sito è ora pronto, com vedi è ancora spoglio e senza personalità. Devi inserire nuovamente alcuni dati che il sistema necessita per continuare la creazione.
- Titolo del sito: Dai un titolo al sito web scrivendolo nel campo apposito. Questo campo deve essere completato obbligatoriamente.
- Descrizione: Inserisci nuovamente la descrizione del sito. Scrivi chiaramente di cosa si occupa il sito e di cosa troveranno i tuoi visitatori una volta entrati.
- Parole Chiave: Le parole chiave sono i ‘Tag’ del sito, le hai già inserite nel passaggio precedente. Riscrivile nuovamente
Ora hai aggiunto tutte le Informazioni del sito richieste. Per continuare clicca su ‘Avanti’
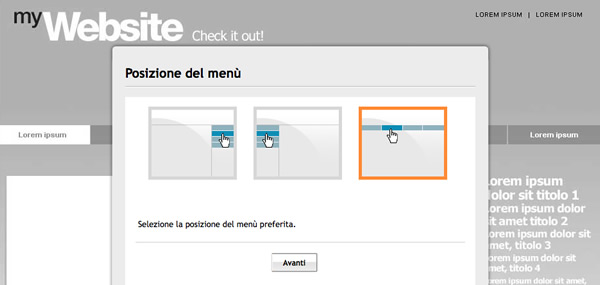
Ora dovrai scegliere la posizione del menù del sito web. Il software di propone tre opzioni. Menù incolonnato a destra, menù incolonnato a sinistra e menù orizzontale in alto. Seleziona con il mouse la posizione del menù che più ti piace e premi sul tasto ‘Avanti’
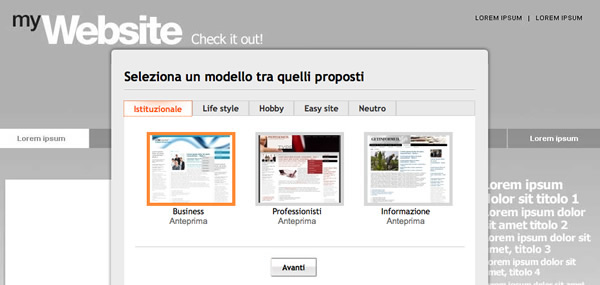
Per finire, scegli la grafica che vuoi dare al sito. Puoi scegliere tra tantissimi temi differenti. Ogni tema è diviso per categoria, scegli quello che più si adatta al tuo stile, selezionalo e clicca su ‘Avanti’.
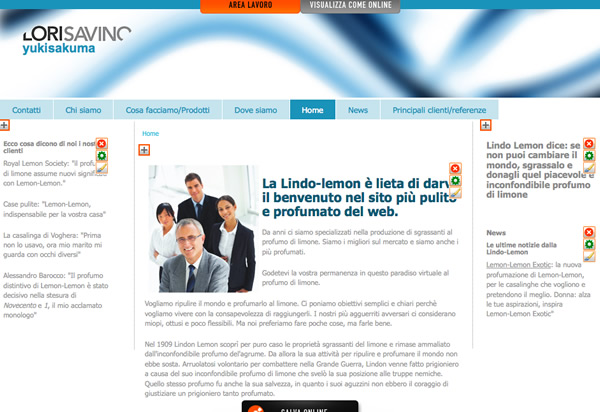
Il sito è ora pronto per essere modificato e personalizzato come preferisci. Ogni singolo elemento del sito può essere modificato utilizzando il Wizard di Virgilio. Quella che vedi in alto è la modalità di lavoro, contenente tutte gli strumenti che ti servono per modificare il sito, aggiungere nuovi articoli, cambiare la grafica ecc. Il Wizard di Virgilio è utile per chi è alle prima armi, puoi quindi utilizzarlo anche se non conosci l’HTML. Vediamo ora come personalizzare il sito web.
Creare Sito Web: Personalizzazione del sito
Questo è il pannello di configurazione del sito. Appare a sinistra della tua pagina internet. L’interfaccia è composta da due pulsanti: ‘Configura il sito’ e ‘Gestisci i tuoi contenuti’
Ogni strumento messo a disposizione da ‘Configura il sito’ ti permette di modificare gli attributi grafici del sito web. Puoi modificare:
- Informazioni sul sito: modifica le informazioni sul sito che hai scritto precedentemente durante la fase si creazione del sito.
- Layout e temi grafici: modifica il tema grafico scelto durante la creazione del sito. Puoi scegliere un tema diverso ogni volta che lo desideri.
- Stile del testo: modifica il font e le impostazioni del testo del sito, adattandolo alle tue esigenze di pubblicazione.
- Sfondi: Cambia il colore di sfondo del sito, utilizzando o un colore pieno, oppure una immagine di sfondo da te scelta.
- Header: Modifica la parte alta del sito, cambiando immagine e intestazione.
- Footer: Modifica il footer del sito cambiando il testo di default con uno di tua creazione.
- Favicon: Modifica ed imposta una favicon per il sito. La Favicon è la piccola immagine quadrata che compare a fianco dell’indirizzo del sito sui browser più recenti.
Personalizzare un sito creato con Virgilio – Video Dimostrativo
Creare Sito Web: Gestione dei contenuti
Vediamo ora come gestire i contenuti del sito. Per gestire tali contenuti devi accedere al solito pannello di sinistra e cliccare su ‘Gestisci i tuoi contenuti’, apparirà un nuovo menù contenente tutte le voci di gestione. Tramite questo pannello andremo a creare degli ‘oggetti’ che potranno essere inseriti successivamente tra i contenuti del sito:
- Pagine: Crea e amministra le pagine del sito
- Commenti: Abilita i commenti all’articolo (questa funzione non sono riuscito a farla funzionare tuttavia ti spiegherò più avanti nell’articolo come risolvere il problema
- Sondaggi: Crea dei sondaggi da inserire nelle tue pagine
- File Manager: Apre il file manager contenenti tutti i file e le immagini caricate sul sito
- Fotogallery: Crea una galleria di immagini animata
- Box Documenti: Crea un link per il download di documenti e file dal sito
- Back-up e ripristino: Esegue un Back-up del sito e ti permette di ripristinarlo se avvengono problemi utilizzando un back-up precedentemente salvato
- Reset sito: Rimuove tutti i contenuti del sito azzerando qualsiasi valore, usalo con cautela perché del sito originario non rimarrà più traccia
Gestione contenuti con Wizard di Virgilio – Video Dimostrativo
I video che ho realizzato per questo articolo, sono stati creati utilizzando un software per screencast, ovvero, un programma in grado di registrare i movimenti dello schermo del computer, di nome ScreenFlow ed un programma per tagliare video, grazie al quale ho rimosso le parti non necessarie che andavano ad allungare il video inutilmente. Dopo questa precisazione, dovuta ad alcune vostre e-mail che chiedevano spiegazioni in merito, continuiamo con la nostra guida per creare un sito web con Virgilio Xoom, ed esattamente parleremo del modo di inserire nuovi contenuti.
Creare Sito Web: Inserire nuovi contenuti
Inserire nuovi contenuti con virgilio wizard è molto semplice, prima di tutto assicurati di essere nell’ area di lavoro, verifica che il bottone “Area di lavoro” in alto sia evidenziata in arancione. Quando sei all’interno dell’area di lavoro, appariranno dei bottoni, grazie ai quali potrai inserire le tue news e contenuti multimediali. I bottoni che appariranno sono:
- Bottone con il segno [+] : Aggiunge qualsiasi tipo di contenuto.
- Bottone con ingranaggio verde: Modifica un contenuto già inserito.
- Bottone [x] rossa: Elimina un contenuto creato precedentemente.
- Bottone pennello: Modifica il colore di sfondo del contenuto per adattarlo meglio alla grafica del sito.
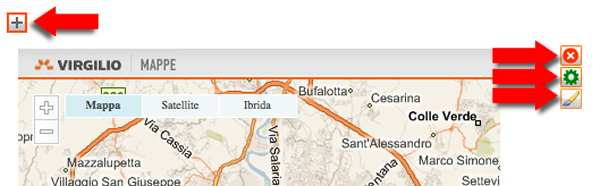
Per inserire un contenuto premi il tasto [+] apparirà una piccola finestra con l’elenco dei contenuti, divisi per categoria, che puoi inserire. Alcuni componenti che puoi aggiungere utilizzando questo tasto devono già essere stati creati precedentemente, come per esempio i sondaggi, gallerie di immagini e Box documentazione.
Ecco un elenco diviso per categoria di tutti i contenuti inseribili utilizzando il Virgilio Wizard
Editoriali | Multimediali | Social | Altro | Separatori |
|---|---|---|---|---|
News | Immagine | Sondaggi | Box Documenti | Riga singola |
Testo | Video | Genio | Trattini Verticali | |
Box testo con immagine | Foto Gallery | Riga Doppia | ||
Titolo | Foto album | |||
Fumetti | ||||
Mappe |
Inserire nuovi contenuti – Video Dimostrativo
Modulo commenti per siti creati con Xoom
Come ti ho già anticipato, non sono riuscito ad utilizzare il modulo commenti integrato nel Wizard di Virgilio, probabilmente essendo una beta ci sono ancora delle migliorie da apportare. Se non vuoi rinunciare alla possibilità di ricevere commenti, ti invito a leggere l’interessante tutorial di Ryuichi per inserire un modulo commenti esterno sul sito.
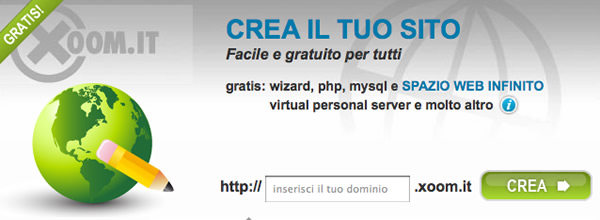
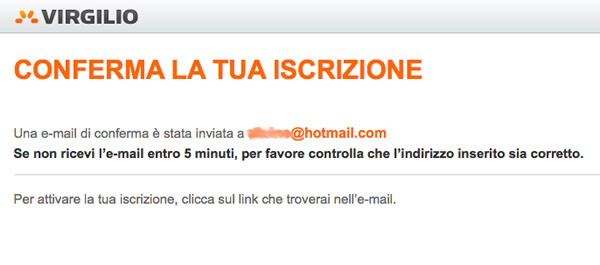
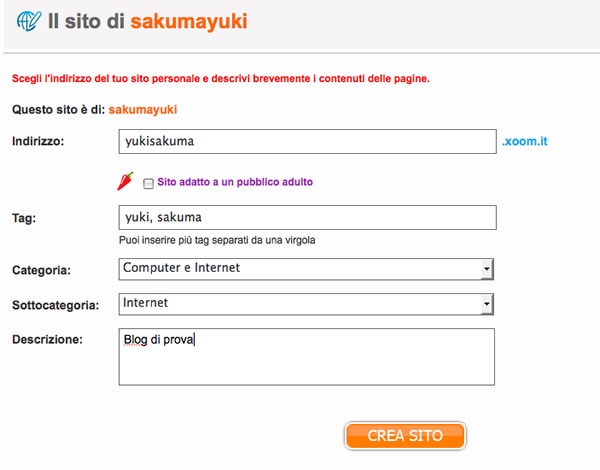

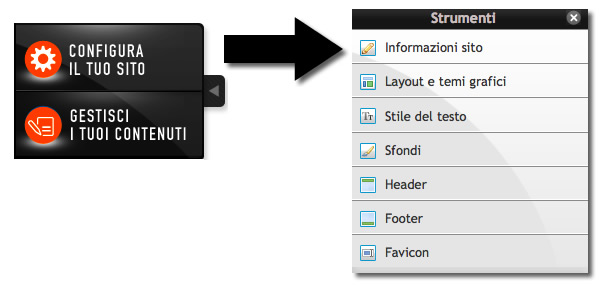
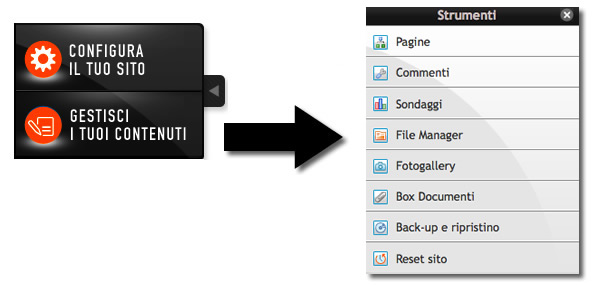
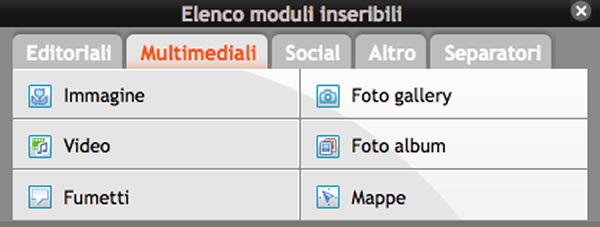
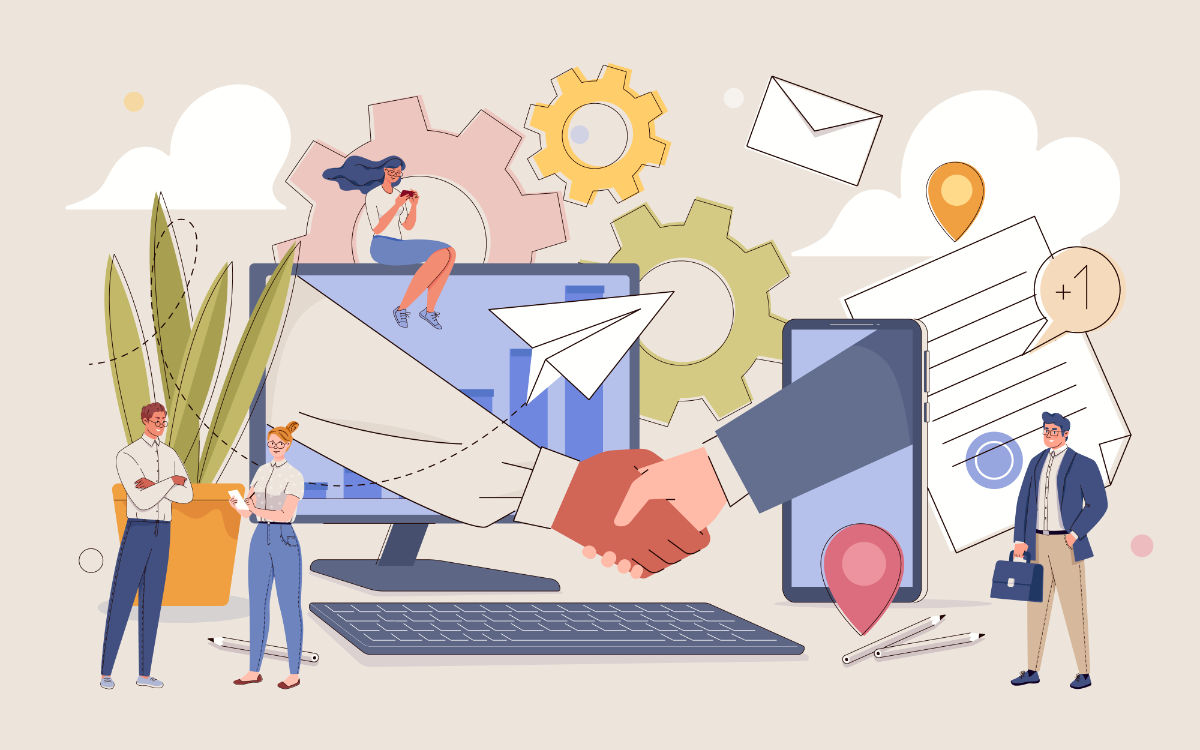




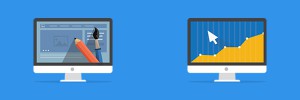




23 comments